Business Central connector operation
The connector, to provide more operational flexibility, creates an intermediate integration table for products called ‘Stoam complementary product data’ that will allow defining all the complementary data of the products in the web store and link them with the world of ERP in a flexible way
Management from Business Central
Through the installed Stoam SaaS connector application, we can manage the information and prepare the integration.
Stoam complementary product data edition from Business Central
- From the list of products in Business Central, we can access the Stoam complementary product data:
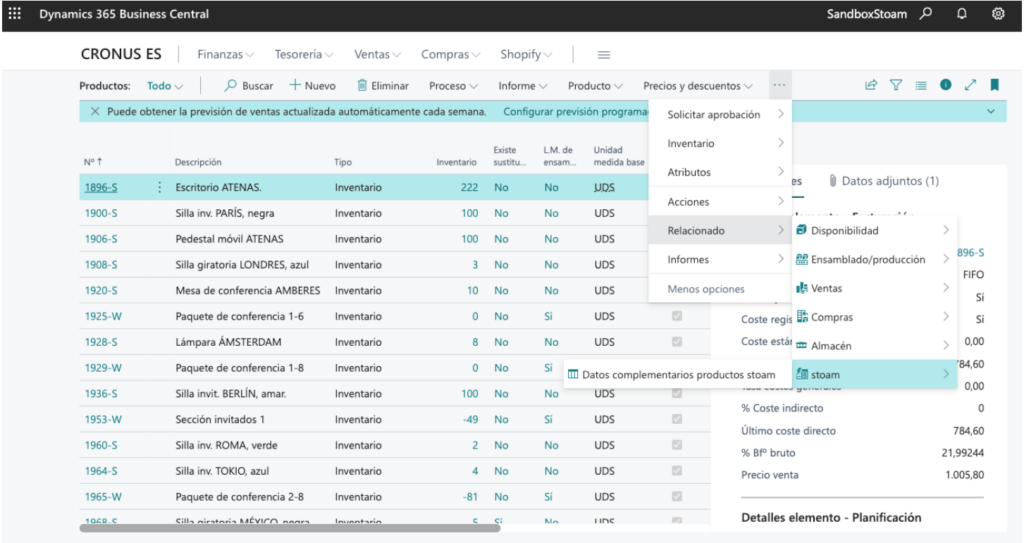
- Searching in the general search: ‘stoam’
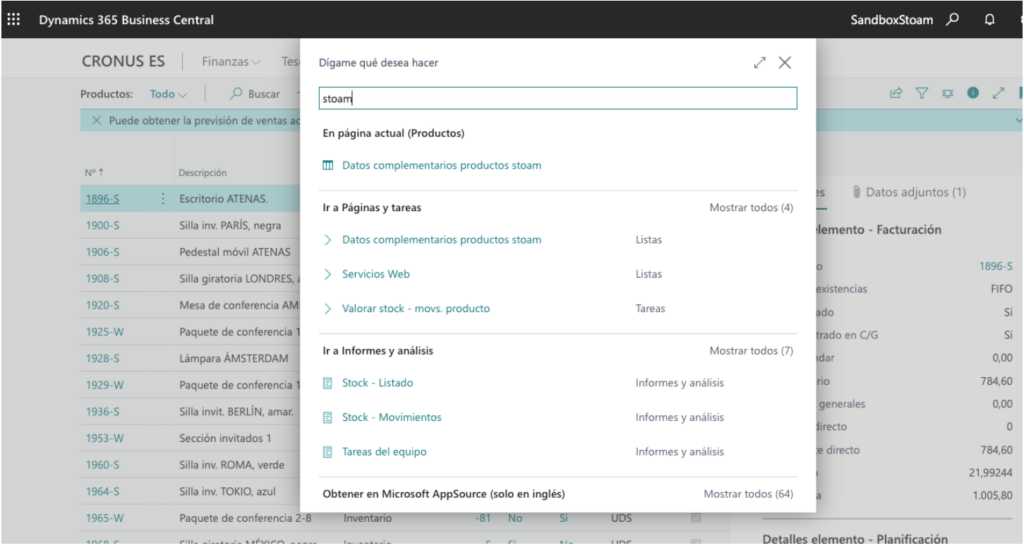
- View and edit complementary stoam product information
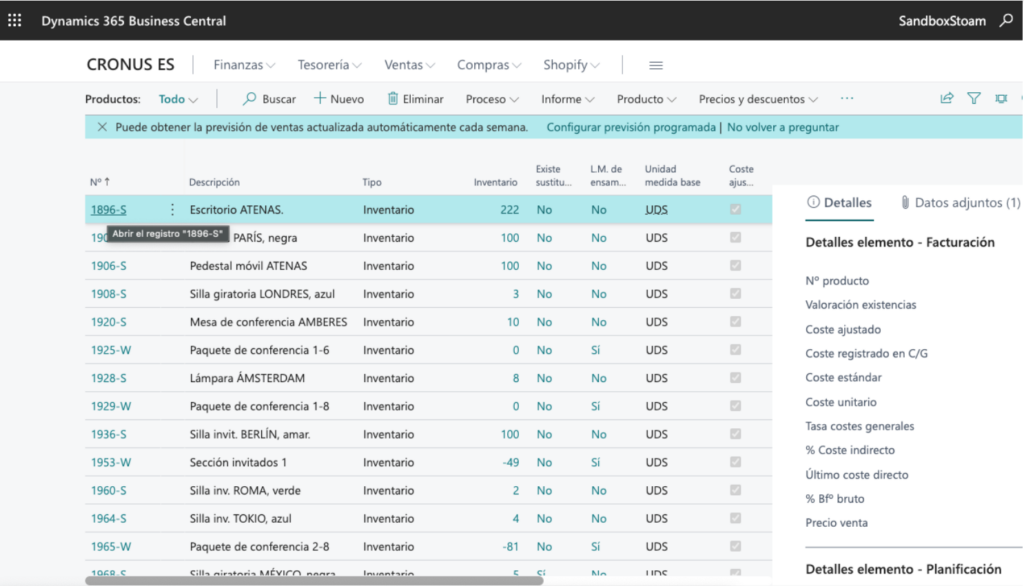
- Clicking on a product
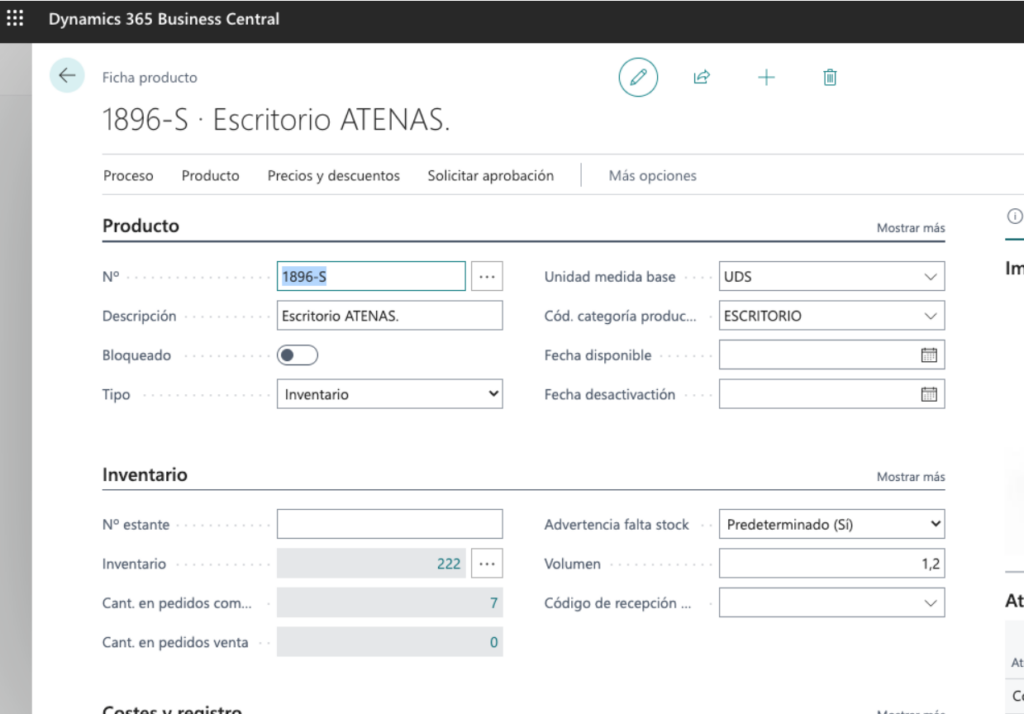
- More menu options > Related > Product > Additional data stoam items
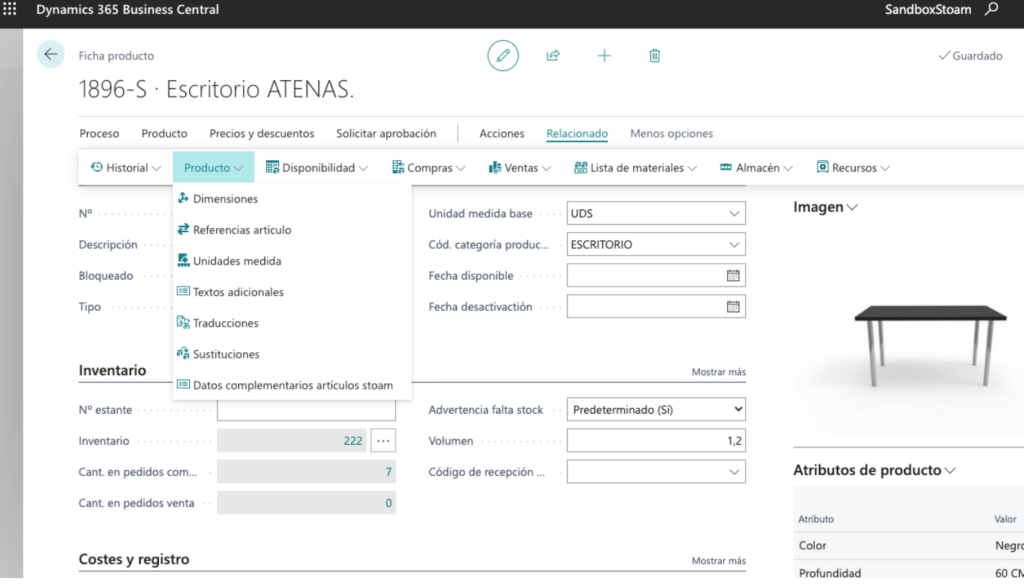
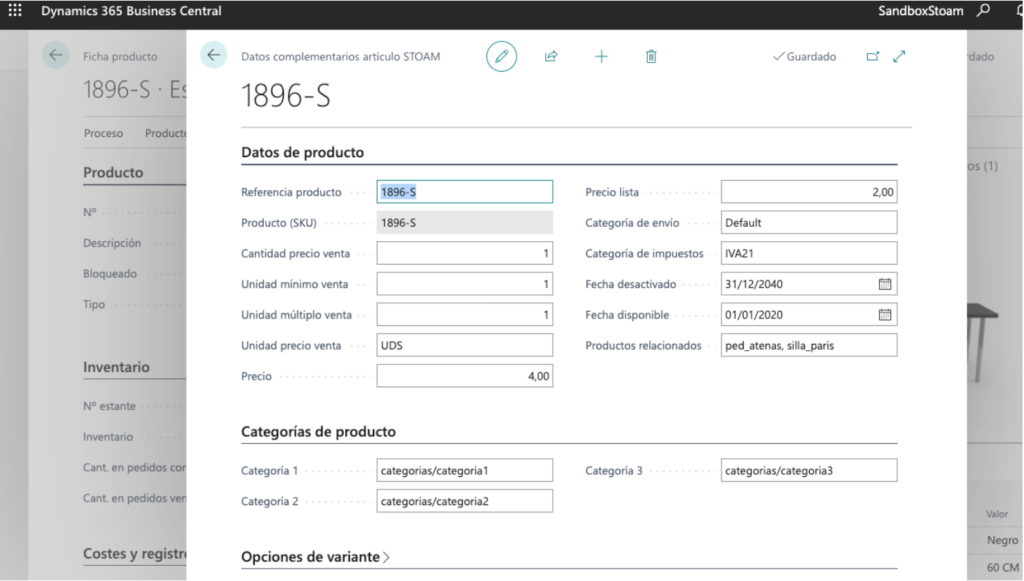
Stoam complementary product data import from CSV file
To speed up the import process, you can use an import in CSV format that will update the complementary product data of stoam using a CSV file.
CSV file
A CSV file means ‘Comma Separated Values’. In our case it must be:
- Separated by commas
- UTF8 encoding
The structure of the CSV is as follows:
- You have to export the csv from Excel with the save option as
- fields that excel must contain (template will be provided)
prod_reference;var_sku;tradprod_name_id1;tradprod_description_id1;tradprod_meta_title_id1;tradprod_meta_description_id1;tradprod_long_description_id1;tradprod_name_id2;tradprod_description_id2;tradprod_meta_title_id2;tradprod_meta_description_id2;tradprod_long_description_id2;tradprod_name_id3;tradprod_description_id3;tradprod_meta_title_id3;tradprod_meta_description_id3;tradprod_long_description_id3;category1;category2;category3;prod_available_on;prod_deactivated_on;prod_tax_category;prod_shipping_category;list_price;price;var_gtin_type;var_gtin_code;var_weight;var_height;var_length;var_width;var_deactivated_on;variant_option_1_name;variant_option_1_value;variant_option_2_name;variant_option_2_value;variant_option_3_name;variant_option_3_value;variant_option_4_name;variant_option_4_value;property_1_name;property_1_value;property_2_name;property_2_value;property_3_name;property_3_value;property_4_name;property_4_value;property_5_name;property_5_value;property_6_name;property_6_value;property_7_name;property_7_value;property_8_name;property_8_value;property_9_name;property_9_value;property_10_name;property_10_value;related_products;b2b_var_minimum_sale_unit;b2b_var_sale_multiple_unit;b2b_var_sale_unit_price;b2b_var_quantity_sale_price
Import template
As an illustrative example, we include this template to use as a base (deleting data) to create our own product import:
Topics to consider:
- When we create our file, we must keep the same columns and column names. Or else it won’t work.
- Keep the first row with the field names.
- The file must have UTF-8 encoding
- CSV format
It is important to avoid any errors to not use the semicolon in any field, as the spreadsheet will put double quotes when exporting and the import will fail.
Export spreadsheet in CSV format and UTF-8 encoding
The file will not be processed correctly if it is not uploaded in CSV format – Comma delimited format and saved with UTF-8 encoding.
Depending on where we have edited the spreadsheet.
Excel:
- File > Save As and select the file format UTF-8(comma delimited) encoded CSV(.csv)

Google Sheets:
- File > Download and select the option Comma Separated Values (.csv) and it will be automatically saved with UTF-8 encoding.
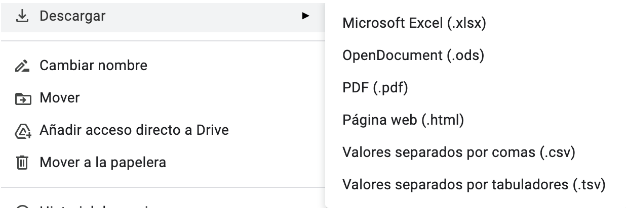
Important
The csv files must be saved with UTF-8 character encoding so that the system can read them. To do this, it is recommended to use GSheets, which supports it by default.
From the menu Complementary data stoam products > Actions > Import stoam product csv data file
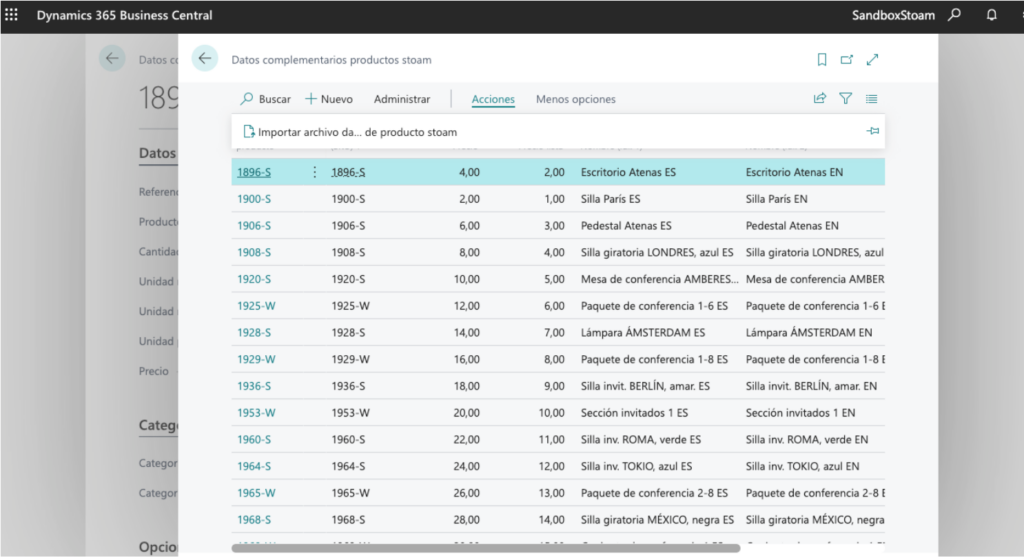
and click on the dialog to choose the file

and the final result
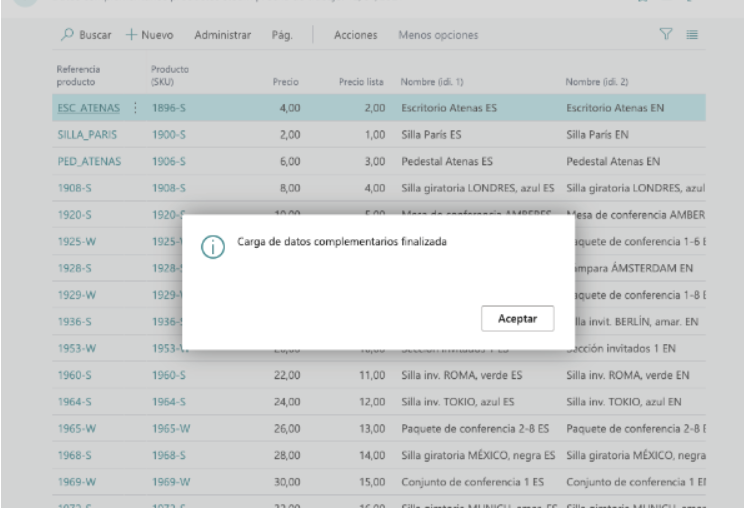
Activation of customers in Business Central to export to Stoam SaaS
To give maximum control of the objects to be sent to Stoam SaaS, the extension adds a field in the Business Central Customers table called Active Customer in Stoam that can have the value Yes or No
By default this value will be No and its value must be changed from the client list or the client form.
To modify from the list, simply by clicking on the ‘Yes’ or ‘No’ value in the ‘Stoam customer active’ column alternates the value:
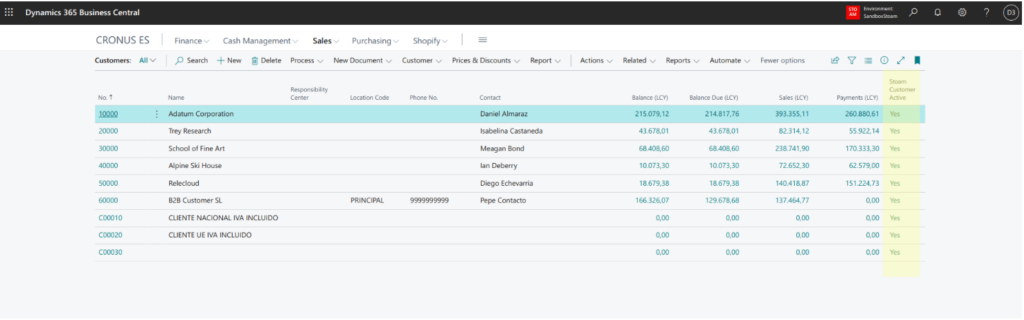
The customer list must be in 'List' mode
You must configure the customer list in list mode so that the field appears and we can edit it directly without accessing the customer’s file.
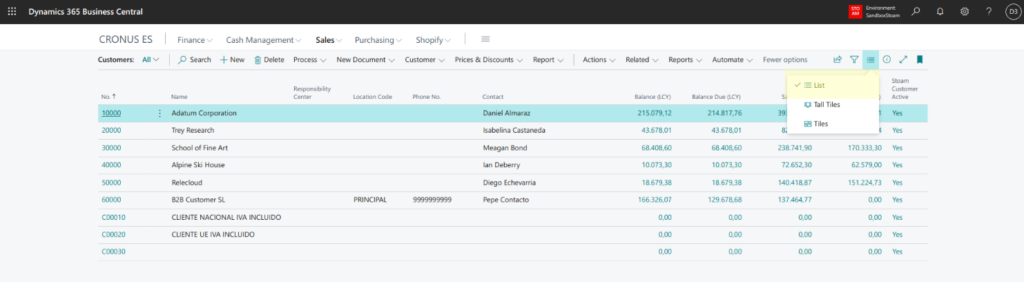
We can also modify the value using the “Stoam customer active” checkbox on the customer edit screen:
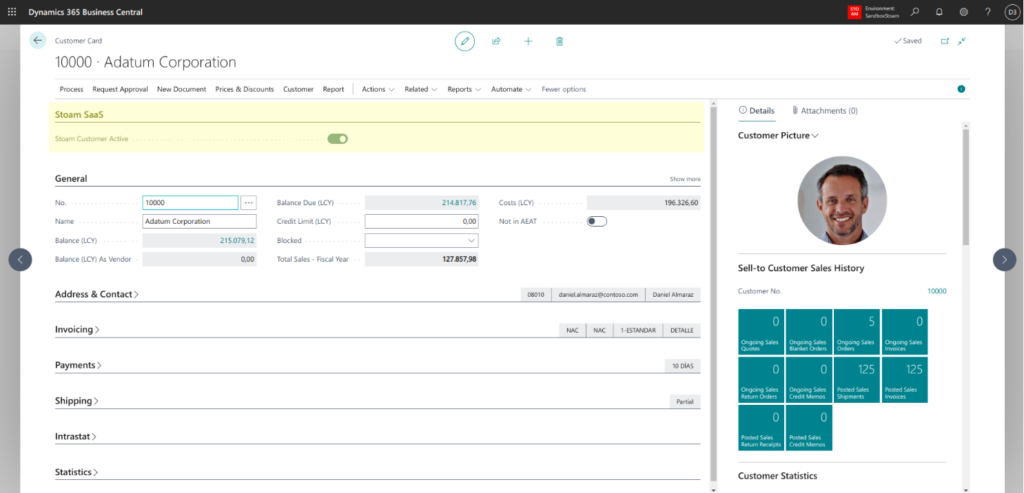
Customer relationship - Contacts - Addresses
At the moment a client gets activated, the integration will understand that its related contacts and addresses are active. These will also be activated in Stoam SaaS automatically.
